Guides
The Shortwave MethodCustomize your ShortwaveThe Shortwave AI AssistantCollaborate with your teamBillingSecurity & PrivacyMigrations
Migrating from GmailMigrating from SparkMigrating from SuperhumanReferences
SearchKeyboard shortcuts & commandsSupported browsersHow-tos
Use Outlook & other providersUnified inbox via Gmail settingsManage multiple accountsInstall Shortwave's PWADefault email appEnable push notificationsTroubleshoot push notificationsManage auto-apply labelsIntegrate Shortwave with your CRMUsing MCP with ShortwaveTroubleshoot email syncing issuesDownload EML fileGoogle Advanced ProtectionImport full historyUpgrade, downgrade, or delete accountJoin our Discord communityThe Shortwave AI Assistant
A great executive assistant can supercharge your email productivity by handling tedious tasks and helping you stay organized. For most of us though, hiring an executive assistant has been sadly out of reach – until now!
The Shortwave AI Assistant is a conversational executive assistant built right into your email. Available on all platforms and plans, it can save you hours every week by using cutting-edge LLMs and our powerful AI search infrastructure to bring you the smartest AI executive assistant on the planet.
Here's what it can do for you:
Organize your inbox
Write better emails & improve drafts
Search & find answers instantly
Understand & analyze your emails
Manage your calendar
Customize your AI assistant
Integrate AI with your favorite tools
Automatically filter with AI filters
The AI Assistant is more than just a tool – it's your personal assistant who knows your preferences inside and out, so you can delegate the tedious work and focus on getting more done. Here's a quick guide on how to make the most of it.
Access the AI Assistant anywhere
The AI Assistant is available on all of our platforms, including in our web & desktop apps and via our iOS & Android apps.
To open the AI assistant in our web & desktop apps, simply open the right sidebar or press Cmd-J. In our mobile apps, tap the ✨ icon at the bottom of your screen.
Shortwave's built-in AI understands and adapts to what's on your screen. Whether you're reading emails, drafting replies, or looking up information from your calendar or past messages, it adapts to what you're doing and provides relevant help. For example, you can refer to "this email" or "these contacts" and the AI will understand what you mean.
Organize my inbox
Your AI Assistant can help you tackle inbox chaos with smart suggestions. All you need to do is ask it to "organize my inbox" and it will recommend actions you can take quickly on groups of threads like archiving low-priority emails, adding labels, deleting junk, and creating todos. This lets you get to inbox zero quickly while still staying fully in control at each step.
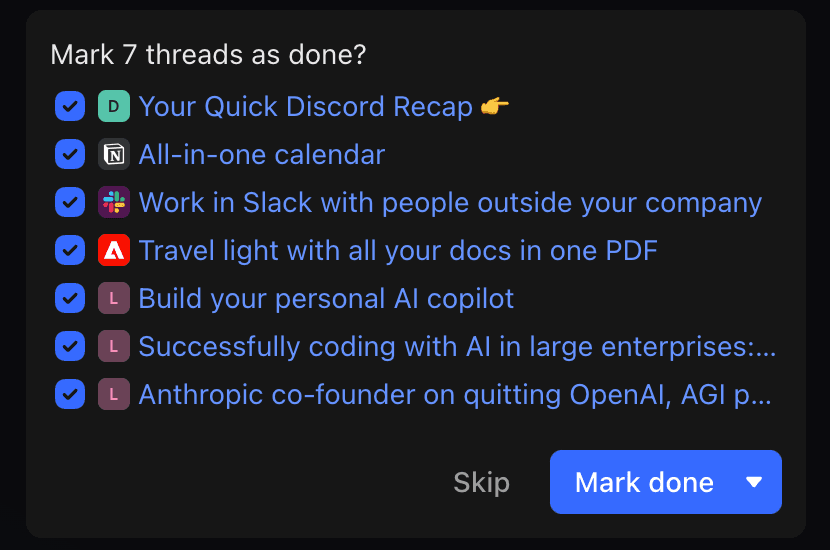
You can also give specific directions like:
Tell the AI Assistant to:
- Identify priorities – "What are the most important emails in my inbox today?"
- Archive bulk emails – "Archive teammate emails that don't need action"
- Clean up junk – "Delete all the marketing junk in my inbox"
- Track follow-ups – "Make a list of customers I emailed last week who haven't responded"
Your AI Assistant reasons about each email's context and content to help you reach inbox zero faster, so you can focus on what actually matters.
Write better emails, faster
Need help crafting new emails, responding to complex threads, or overcoming blank page syndrome? Our AI Assistant is here to perfect your emails while maintaining your unique voice and writing style.
Tell the AI Assistant to:
- Search & write – “Search my email for recent product updates and create a blog post outline.”
- Reply specifically – “Reply with a proposed timeline for project X, be concise, and provide a bulleted list of milestones."
- Turn conversations into emails – “Write an email summarizing this discussion.”
In addition to asking the AI Assistant to write specific content, you can use inline instant AI replies. With just one click, you get a complete, contextual draft that sounds exactly as if you had written it yourself. This feature isn't just another generic reply suggestion tool. The AI Assistant uses the full power of Ghostwriter–a Shortwave-only technology that understands how you write from past sent emails.
This means the Assistant always sounds like you, including using your exact phrases and getting the factual details correct. If you don't love the first draft, you can simply provide the Assistant follow-up clarifications or instructions, and watch as the AI refines your message to meet your exact needs.
Improve your existing draft
Shortwave's AI Assistant doesn't just help with new emails; it's also a pro at refining your existing drafts. Whether you need to proofread for grammar and spelling, complete partial drafts, or reword phrasing and tone, our AI Assistant can perfect your writing. For a quick spot check, there's even a built-in button "Improve draft" button in the compose box to polish your content and catch stray typos.
Like with Shortwave's other AI writing features, Ghostwriter powers draft improvement too. This means you get personalized recommendations that align with your unique writing style based on what it has learned from your past emails. One of Shortwave's most popular writing features is predictive AI autocomplete. This feature gives you smart, contextual, and personalized suggestions for how to continue your draft while composing. Just press Tab to accept the suggestions, and finish your draft as fast as you think it.
Tell the AI Assistant to:
- Complete drafts – “Complete my draft and address every open question in the thread.”
- Adjust length & formality – “Shorten the draft and make the tone friendlier.”
- Enhance clarity – “Rewrite this paragraph to make it clearer and more concise.”
- Incorporate feedback – “Revise this draft based on the feedback provided."
Search in plain language, get instant answers
By simply typing in plain language–the same way you speak or think–you can ask the AI Assistant complex questions and get precise answers without having to memorize obscure search syntax. Whether you're looking to retrieve specific information, find important emails, or just do some general research, our AI Assistant will get you answers instantly.
If you're looking for particular emails, our AI Assistant can help you locate them quickly. When searching for information from your email, the Assistant will list relevant threads along with an about:[topic] search button. Clicking that button displays a comprehensive list of relevant emails, making it easy to find exactly what you need.
You can also ask the AI Assistant any question, and it will provide you with an instant answer. This is perfect for general research or when you need to quickly extract information without sifting through emails.
With these two powerful search capabilities, our AI Assistant helps you get the information you need, exactly when you need it.
Tell the AI Assistant to:
- Retrieve information – “What is the address of the cafe where I’m meeting Darius today?”
- Find complex content – “Find emails from customers in December and give me a bulleted list of positive customer quotes”
- Research and explain – “Explain dark matter and how it relates to the expansion of the universe”
- Combine multiple capabilities – “Find emails discussing the downtime last week, schedule a meeting with the people involved, and draft an FYI email about the meeting”
You can search using the same plain language via Shortwave’s search bar as well. The AI-powered ‘about:’ search query will quickly find emails with a simple description instead of exact keywords. Try searching for things like about:"rebrand project updates" or about:"pricing feedback" in lieu of typing into the AI Assistant “find emails about…” for natural language search.
Analyze & understand your emails
Shortwave's AI executive assistant is like having the full power of ChatGPT integrated directly into your email client, without the need to jump between apps to copy/paste text. It can do everything ChatGPT does, unlocking insights about any email on your screen or even analyzing multiple emails at once. Whether you need to extract important dates, identify action items, or get a quick summary of a lengthy thread, the AI Assistant can do it all for you from the comfort of your inbox.
Tell the AI Assistant to:
- Analyze long email threads – “Make a bullet point list of my action items in this thread”
- Summarize multiple selected emails – “List the event dates discussed in all of these selected emails as short bullet points”
- Extract data – “List the receipts I got last week, including the amount of each purchase”
- Translate entire threads – “Translate this email thread to English”
View your calendar & schedule meetings with ease
In addition to managing your inbox, you can also manage your Google Calendar without needing to open another app. You can create a calendar invite yourself from scratch using the “Create event” button on web, or just tell the AI Assistant to create calendar invites and write scheduling emails for you.
You can also connect multiple calendars by sharing calendars with your signed-in email address. To further modify your calendar preference, you can configure your settings via Settings > Calendar.
Tell the AI Assistant to:
- Send calendar invites – “Send a calendar invite to Diana for a follow-up meeting tomorrow”
- Extract events from emails – “Create calendar holds for the events listed in this email”
- Write scheduling emails – “Respond with some times I’m available to meet next Tuesday”
- Check your availability – “When am I free to meet in the morning next week?”
On web and Android, you can also highlight any specific dates or times mentioned in an email, then tap 📅 Schedule with AI to create a calendar event.
Customize your AI Assistant
Here are 3 powerful features that allow you to customize the AI to your preferences and workflows. Each one transforms how your AI Assistant works with you, making it truly personalized to your specific needs and use cases.
Saved prompts
Saved prompts let you create custom one-click AI commands for your most common actions. Set them up in the Assistant settings by choosing an emoji, naming your action, and defining your prompt. You can activate the saved prompt from the suggestions that appear when focusing on the Assistant input.
Tips:
- Toggle on "autosubmit" to give the exact command you have configured to the AI Assistant without having to hit enter
- Example: ☕ Coffee chat – "Schedule a 30-minute morning meeting with the recipient for a coffee chat"
AI Memories
AI memories allow you to control the AI assistant's behavior, including how it responds, and what actions it takes along the way. Common use cases include teaching it to respond in a specific style, modifying its behavior when performing specific actions, instructing it to access data in external systems, or even teaching it about yourself so it can understand you better. For example, you can tell it to: "Remember I prefer short replies with emojis" or "Remember to schedule my meetings in the morning," and your AI will tailor its behavior and responses accordingly.
Examples of memories
Writing Style & Preferences
- "Remember to use Oxford commas"
- "Remember I prefer casual, brief emails with bullet points"
- "Remember I like formal language for client communications"
Work Context & Workflow
- "Remember I'm a Product Manager at Shortwave in San Francisco"
- "Remember to add Asana tasks to the Marketing project"
- "Remember to always include our latest pricing info for new client proposals"
Behavioral Instructions & Processes
- "Remember to, before responding to customer support emails, always check my FAQ in Notion to make sure I get the right answers"
- "Remember that when I ask for a daily briefing, include: my top 3 priorities, urgent emails, and today's calendar highlights"
- "Remember to schedule all client calls as 20-minute meetings on Tuesdays and Thursdays"
Default language & Communication
- "Remember my primary language is Dutch. Write, summarize, and translate emails to Dutch."
- "Remember I work with clients in both English and French"
AI Integrations
With AI Integrations, you can instantly connect the Shortwave AI to the tools you use every day. We've made it incredibly simple to get started with one-click integrations for popular services:
- Web browser: Crawl the web to explore links and gather information
- Hubspot: Access customer information and update CRM data
- Notion: Read, create and update pages and databases
- Slack: Access channels and send messages
- Asana: Create and assign tasks
- Linear: Track and update tasks
- Zapier: Connect to thousands of other services
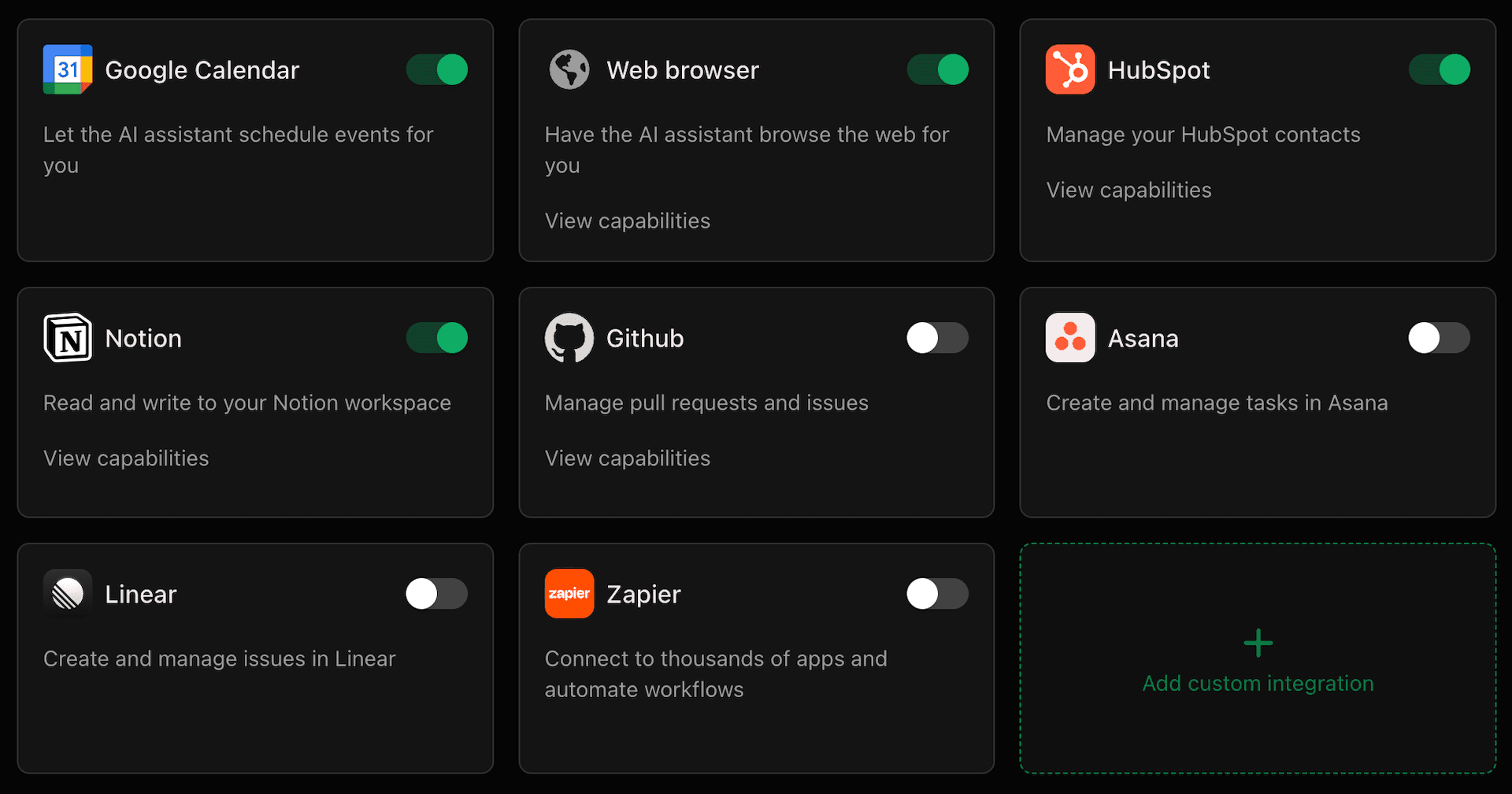
To get started, just head to our AI Integrations settings page and enable the ones you need.
Connect to any tool with Custom MCP Servers
Can't find the integrations you want? You can connect virtually any application through the Model Context Protocol (MCP). Just click "Add custom integration" and point to an MCP server of your choice — or even create your own.
Filtering your inbox with AI
You can create automations to automatically organize your inbox using AI filters that understand natural language. You can read more about how to create & use AI filters here.
Guides
The Shortwave Method
Customize your Shortwave
The Shortwave AI Assistant
Collaborate with your team
Billing
Security & Privacy
How-tos
Use Outlook & other providers
Unified inbox via Gmail settings
Manage multiple accounts
Install Shortwave's PWA
Default email app
Enable push notifications
Troubleshoot push notifications
Manage auto-apply labels
Integrate Shortwave with your CRM
Using MCP with Shortwave
Troubleshoot email syncing issues
Download EML file
Google Advanced Protection
Import full history
Upgrade, downgrade, or delete account
Join our Discord community