Oct 7, 2024
Share & discuss emails with your team
In business, email is a team sport. Whether you’re an executive pitching a job candidate, a sales rep closing a deal, or a support agent tracking down a bug, you know that getting the right people involved and up to speed as quickly as possible is critical. This week we’re introducing a suite of new features designed to help your team collaborate around the emails you send to the outside world.
Today is day #1 of our Teams Launch Week, and we’re kicking things off with two new capabilities: team comments and thread sharing.
Comment privately with your team
If you’ve ever copied & pasted a screenshot of an email into Slack, this feature is for you! Team comments let you privately discuss an email with your team directly in Shortwave, so you can plan how to respond together, and easily keep all the relevant people in the loop. With team comments, the conversations about an email happen directly on the email, rather than in another app, so you never miss a critical note.
To start writing a comment just click Add team comment in the lower right of any email (or long press on an email on iOS). When you post a comment it will automatically notify teammates who have been involved in the thread (either via email or comments) by pushing the thread to the top of their inbox and sending them a push notification. When other people are commenting, you’ll also see real-time typing indicators, so you can coordinate and avoid stepping on each other’s toes.
If you want to loop in someone else on your team, all you have to do is @mention them in the comment (i.e. @Marcus), and they’ll be notified as well.
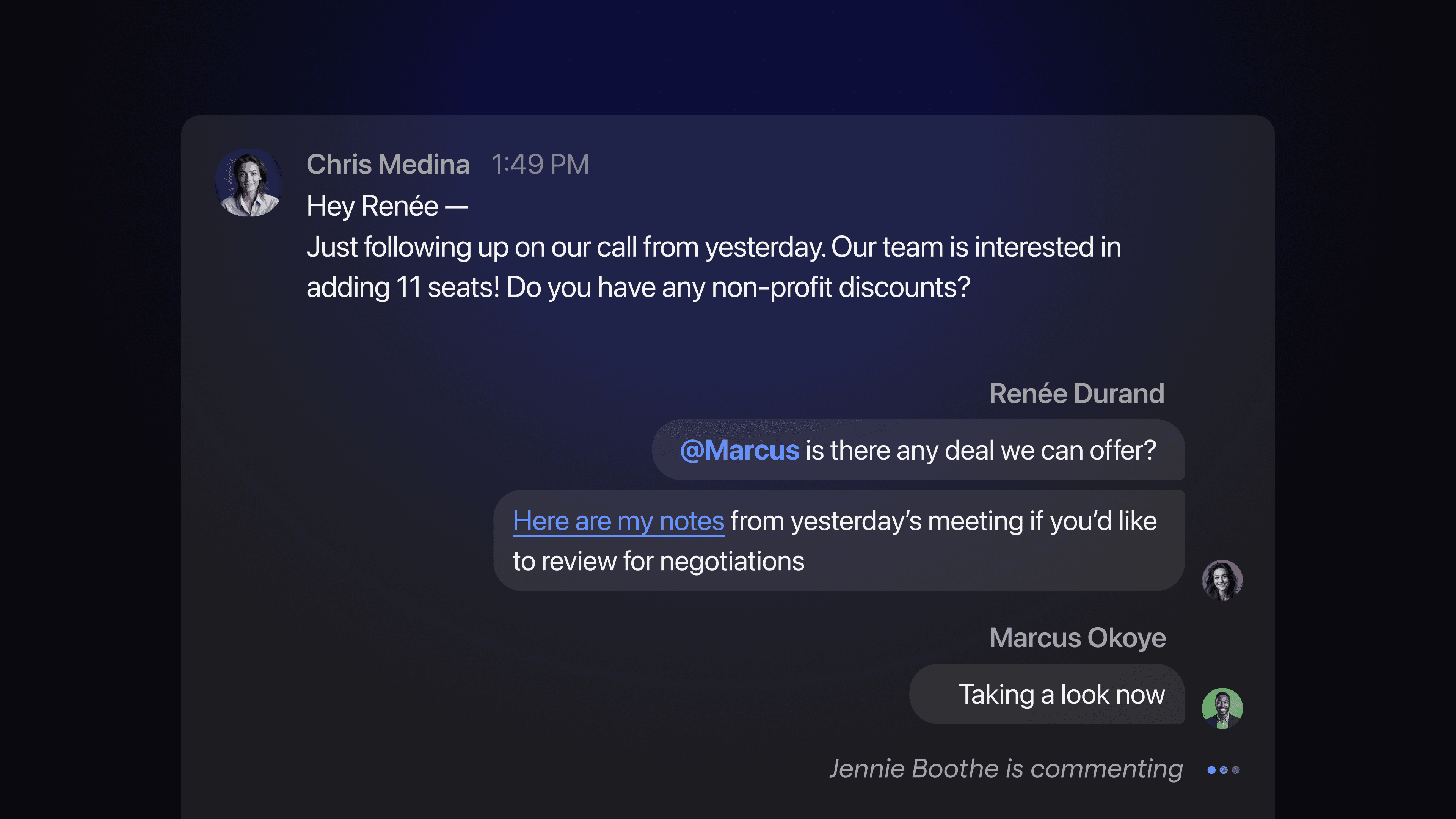
Share live threads with your teammates
Something special happens when you @mention a teammate in a comment – they suddenly get access to not just your comment, but the email too, even though they weren’t a recipient of the email themselves. That email shows up in their inbox just like an email that was sent directly to them. In fact, the entire email thread gets shared with them, live, including the entire history of the conversation, and any new messages that arrive in the future.
These shared threads look better and are much easier to use than forwarded emails. They automatically include all attachments from the entire thread, and they have proper formatting, inline images, and recipient information from the entire email chain, rather than compressing it all into messy quoted text at the bottom of the email.
Thread sharing makes it easy to give everyone on your team access to the same information and keep them up-to-date automatically. In addition to sharing using @mentions, you can also share a live thread in just a few clicks using the Share button at the top of every thread, or by using the keyboard shortcut Cmd Shift S. From there, you can choose to share with a specific person, group, or even your entire team.
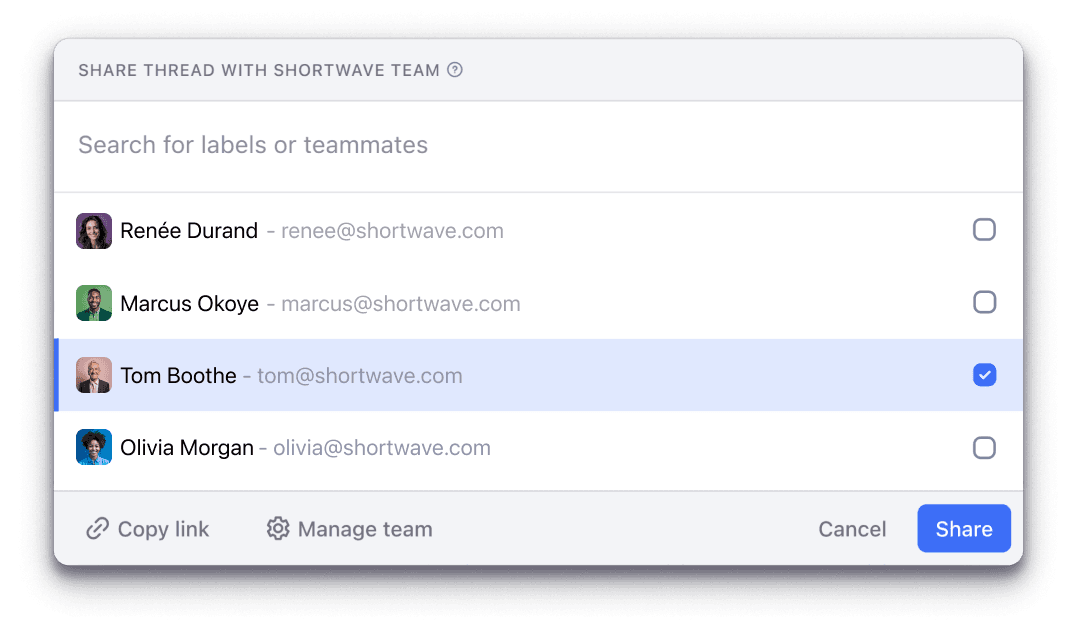
When a thread is shared with you, it becomes easily accessible via search and it is automatically available to the AI Assistant. When you ask the AI questions, it will be able to find this shared email and use the information in it to answer your questions. This allows the AI Assistant to answer questions not just based on your personal emails, but based on emails from your entire team. For example, you could ask “Has anyone else at my company emailed this person before?” or “What bugs has this customer reported in the last 3 months?”.
Link to shared threads from your SaaS tools
Every shared thread comes with a secure link that lets you easily reference that thread from your other SaaS tools. To get the link, just click 🔗 Copy link in the Share modal, or press Cmd C anytime the thread is focused. Anyone who has access to the thread already (such as anyone on your team you’ve shared the thread with) will be able to follow that link and view the thread.
Start collaborating with your team
To get started, try clicking the Add team comment button at the bottom right of every email, or clicking the Share button at the top of each email thread. If you don’t already have a team, it will walk you through naming your team and inviting initial team members. Remember to use an @mention to get your teammates' attention if you want to have a real-time conversation. You can also check out our guide for more ways to collaborate in Shortwave.
If you're interested in using our new teams features with your team, please email us at sales@shortwave.com (👋).
This week is our Shortwave for Teams Launch Week. To celebrate, we’re unveiling powerful new collaborative email features each day. Follow along for more updates.
Sign up for monthly updates
Get a roundup of the latest feature launches and exciting opportunities with Shortwave